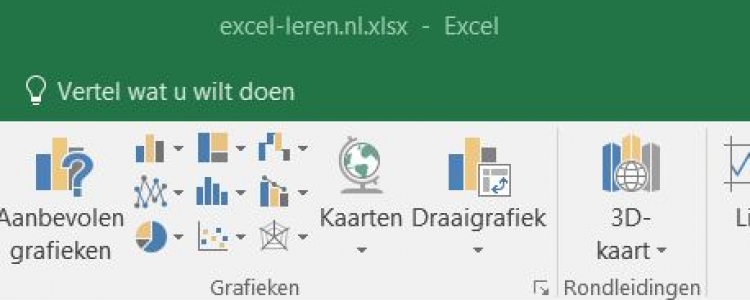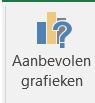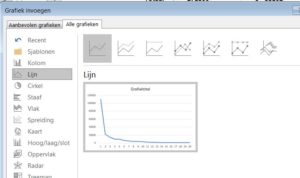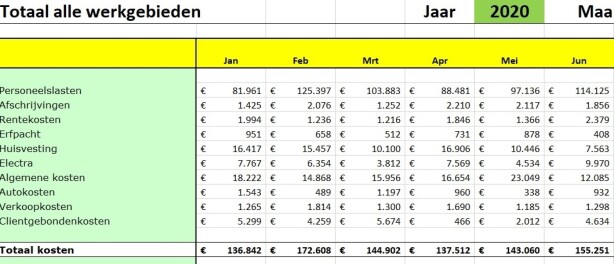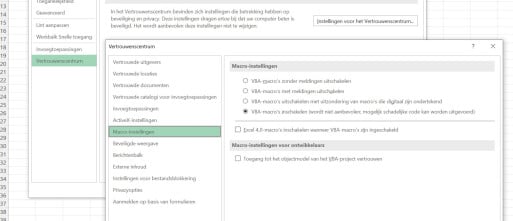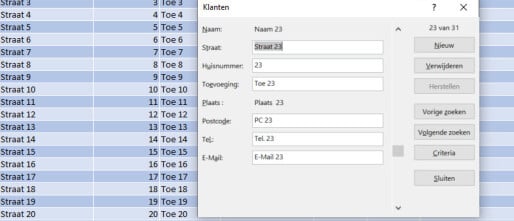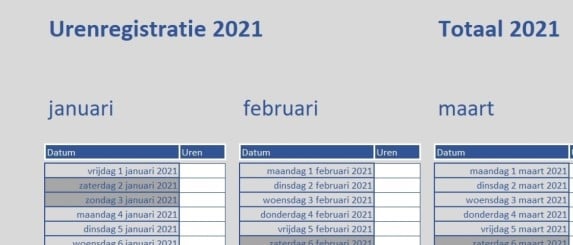Grafiek maken in Excel met hulp voor lijn-, kolom- en spreidingsgrafieken
Een grafiek maken in Excel is niet al te moeilijk, vooral nu Excel zelf zulke uitstekende functies biedt, die via het overzichtelijke lint als vanzelfsprekend te kiezen zijn. De stappen zijn eenvoudig.
(In mijn document “Rapporteren met grafieken” geef ik uitgebreide voorbeelden die u zelf kunt nadoen. U leert dan direct de volgende grafieken maken. Stuur een mail om dit document aan te vragen.)
- Selecteer een aantal cellen uit een kolom met waarden
- Ga in het lint de tab “Invoegen”
- Klik in de groep “Grafieken” op de knop “Aanbevolen grafieken”
- Selecteer in het linker kolommenu de gewenste grafiek
In de meeste grafieken, zoals kolom- en staafdiagrammen, kunt u de gegevens die in rijen en kolommen in een werkblad staan zondermeer gebruiken. Voor sommige grafiektypen, zoals cirkel- en bellendiagrammen, moeten de gegevens echter op een speciale manier worden gerangschikt.
Samengestelde grafiek
Om twee grafieken met sterk verschillende waarden of met verschillende eenheden te combineren, maak je een samengestelde grafiek. Je combineert dan twee grafieken in één. Over het algemeen is dat alleen nuttig als er een verband tussen de grafieken bestaat.
Door cijfers in een samengestelde grafiek te plaatsen kun je in één oogopslag het verloop van twee verschillende gegevensreeksen zien, zoals bijvoorbeeld energieverbruik t.o.v. de energiekosten. Of er een verband is tussen beide reeksen is met een grafiek snel te zien. Ook is aan het verloop van de reeksen snel in te zien hoe de reeksen zich hebben ontwikkeld. Vaak zal dat een verfloop in de tijd voorstellen, maar ook zijn andere verbanden zichtbaar te maken, zoals spreiding en lineaire trends.
In mijn document “Rapporteren met grafieken” geef ik uitgebreide voorbeelden die u zelf kunt nadoen. U leert dan direct de volgende grafieken maken. Stuur een mail om dit document aan te vragen.
Grafieken maken
- Samengestelde grafiek
- Twee verschillende assen
- Schaal van assen aanpassen
- Trendlijnen
- Gegevens toevoegen aan grafiek
- (Negatieve) waarden selecteren en een andere kleur geven
- Gegevens verwijderen uit grafiek
- Grafiektitel en as-titels toevoegen
- Legenda en gegevenslabels bewerken en verplaatsen
- Grafiek-assen wijzigen
- Rasterlijnen toevoegen en verwijderen
- Opmaken van grafiekitems
- Figuur als achtergrond
- Grafiek printen
- Grafiek sjabloon
- Kolomgrafiek
- Ringgrafiek
- Radardiagram
- Scatterplot
- Sparklines en gegevensbalken