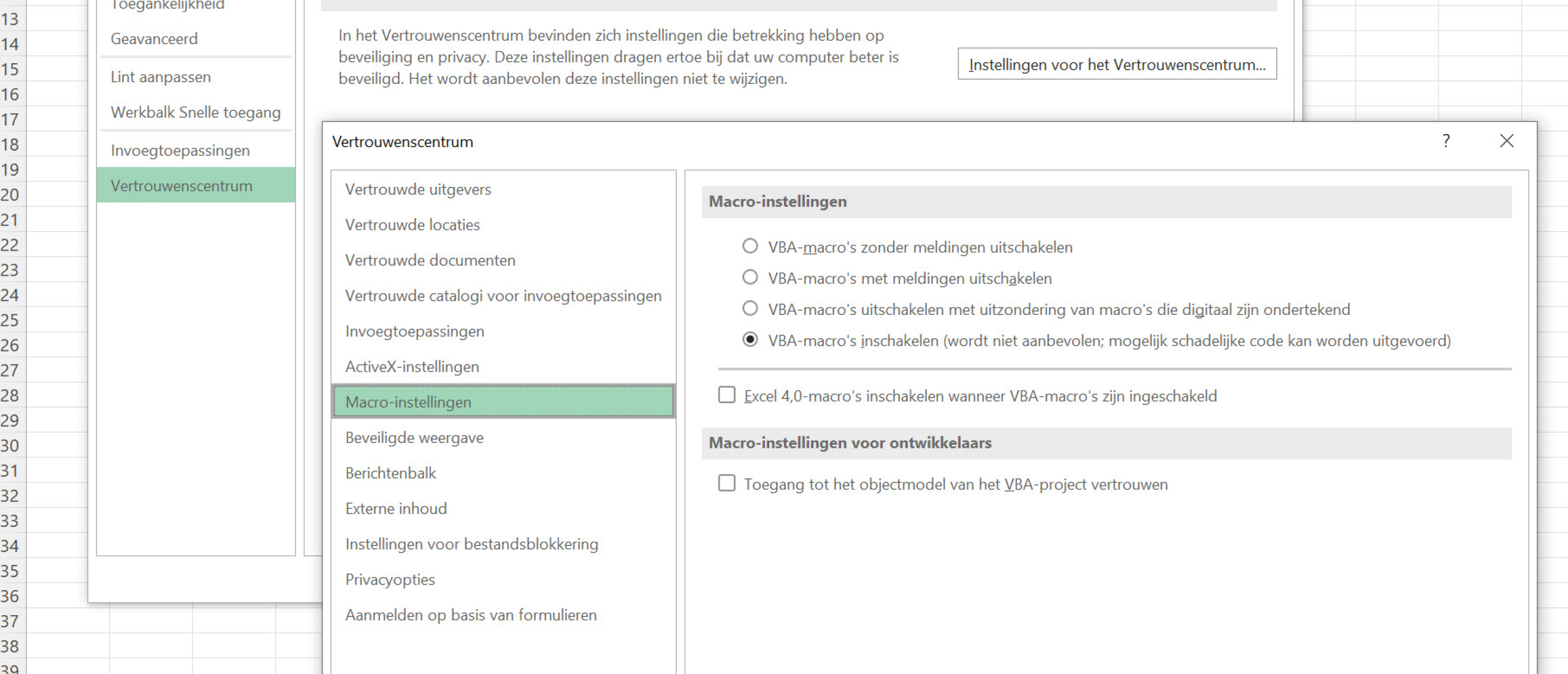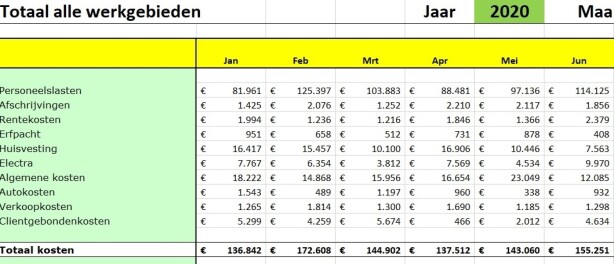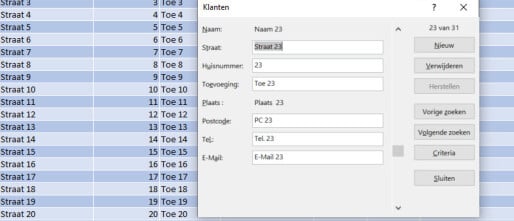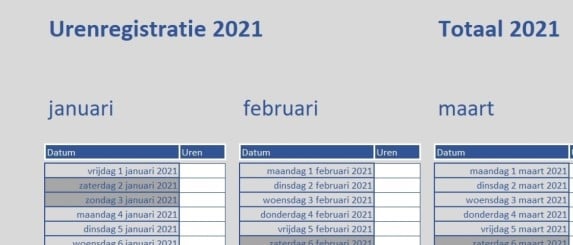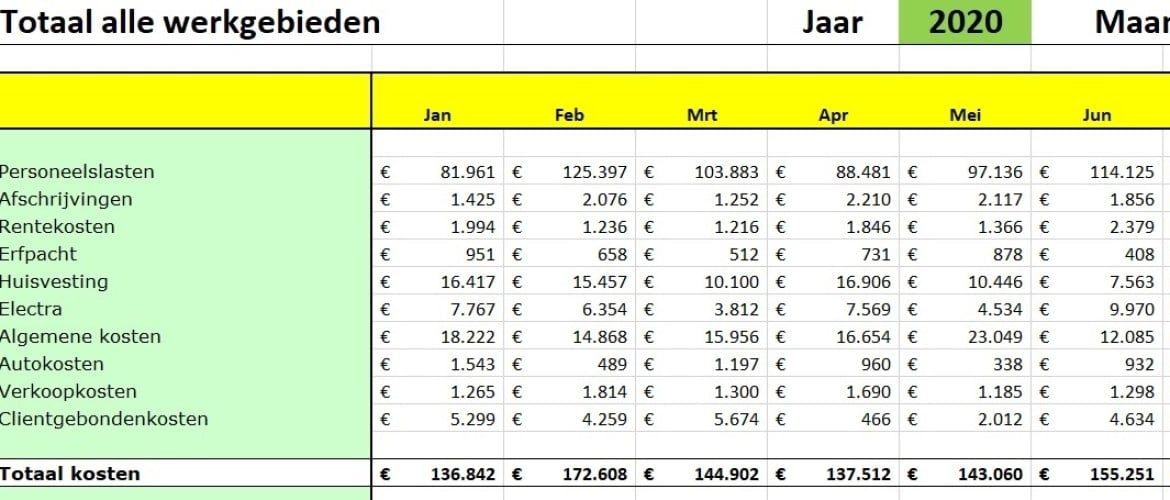Macrobeveiliging instellen
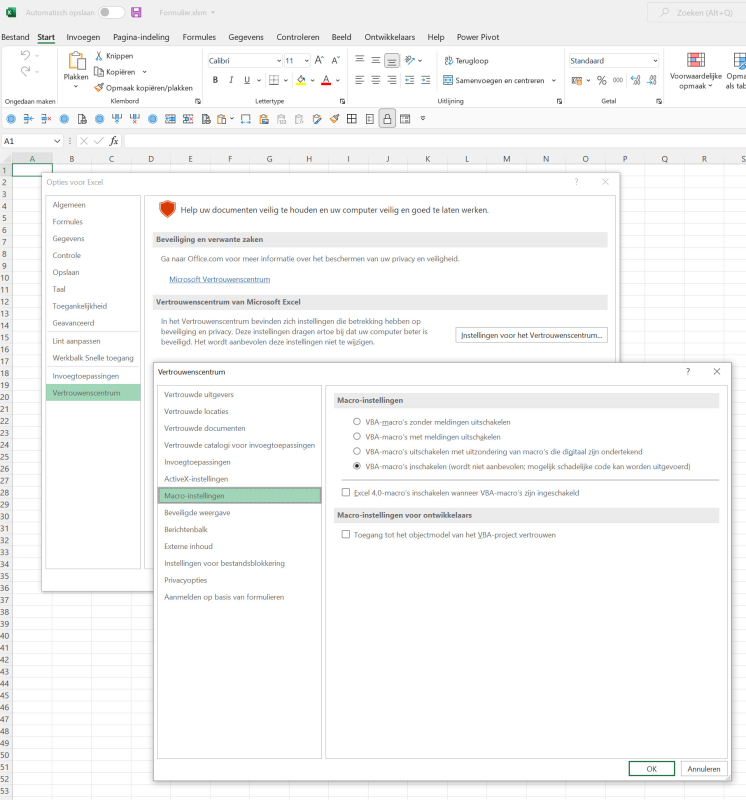
Dit komt door de beveiliging tegen virussen. Schakel macro's als volgt in.
Excel 2007 tm 2022 en Excel 365
1. Voor deze keer toestemming geven.
Klik op de knop Inhoud inschakelen onder het lint. De macro's werken alleen tijdens deze sessie. De volgende keer als u Excel weer opent, moet u opnieuw toestemming geven.
2. Voor altijd toestemming geven
Wilt u dat Excel geen vragen stelt, dan geeft u voor altijd toestemming.
- Klik hiervoor op de Office-knop (2007) dan wel op de tab Bestand (2010).
- Klik op Opties,
- Klik op Vertrouwenscentrum,
- Klik op de knop Instellingen voor het Vertrouwenscentrum,
- Klik rechtsonder op de knop Instellingen voor macro’s.
- Klik in de linker lijst “Macro instellingen”
Het venster met macro-opties is nu open. Standaard staat "Alle macro's uitschakelen met melding" ingeschakeld; dat zorgt voor de genoemde waarschuwing.
- Klik op de onderste optie: Alle macro’s inschakelen.
- Klik OK en weer op OK
Hierna moet u het bestand even sluiten en weer openen. Dat gaat het snelst als volgt.
- Klik rechts bovenaan op het kruisje Sluiten.
- Klik op de vraag of u de wijzigingen wilt opslaan, op Ja (of op Nee als u dat niet wilt).
Het bestand wordt gesloten, Excel mag wel actief blijven.
Om het bestand weer te openen, klikt u op Bestand (Excel 2007: op de Office-knop). In de lijst Onlangs geopende documenten staat het bestand dat net is gesloten.
- Klik op dat bestand en het wordt weer geopend.
De beveiliging staat voortaan op Laag en alle macro’s worden zonder verdere vragen uitgevoerd.
Excel 2000, 2002 en 2003
Voor altijd toestemming geven
- Klik op Extra, kies in het menu open Macro.
- Kies in het vervolgmenu Beveiliging
Er gaat een venster open.
- Kies in dat venster Laag.
Hierna moet u het bestand even sluiten en weer openen. Dat gaat het snelst als volgt.
- Klik op Bestand > Sluiten.
- Klik op de vraag of u de wijzigingen wilt opslaan, op Ja (of op Nee als u dat niet wilt).
Het bestand wordt gesloten, Excel mag wel actief blijven.
- Klik op Bestand en kijk onder in het menu.
Daar vindt u het bestand dat u zopas hebt gesloten.
- Klik op dat bestand en het wordt weer geopend.
De beveiliging staat voortaan op Laag en alle macro’s worden zonder verdere vragen uitgevoerd.