Excel hulp voor filteren van waarden
In dit blog bericht geef ik antwoord op een mail van Simon waarin hij vraagt om uit een kolom.
Simon stuurde een vraag op over het berekenen van de functie MAX in een kolom waarin waarden voorkomen die niet in de berekening meegenomen moeten worden.
Hier het antwoord op je vraag:
“In mijn grafiek gebruik ik #NB() voor een lege cel. Omdat ik daar een functie gebruik en een lege cel (“”) wordt toch meegenomen in een grafiek.
Mijn echt probleem is nu dat in mijn MAX() functie van het bereik waar #NB() ook in zit. Geeft #NB(). Maar ik wil die er niet bij. hoe kan je ervoor zorgen dat alleen de getallen in het bereik een maximum van genomen worden.”
Antwoord:
Gebruik een hulpkolom waarin je de volgende formule gebruikt: =ALS.NB(A2;””)
Hiermee krijg je alle getallen waarvan je het maximum kunt berekenen, want bij #N/B blijft de hulpcel leeg.
Andere suggestie voor Excel hulp voor filteren van waarden
https://support.office.com: Filteren op dubbele waarden of deze verwijderen
OPMERKING : Als de formule in de cellen verschilt maar de waarden identiek zijn, worden ze beschouwd als duplicaten. Bijvoorbeeld: als cel A1 de formule = 2-1 bevat en cel A2 de formule =3-2, worden ze beschouwd als duplicaten als de waarden dezelfde notatie hebben. Als dezelfde waarde in verschillende getalnotaties voorkomt, worden de twee waarden niet beschouwd als duplicaten. Als bijvoorbeeld de waarde in cel A1 de notatie 1,00 heeft en de waarde in cel A2 de notatie 1 heeft, worden ze niet als duplicaten beschouwd.
Ga op een van de volgende manieren te werk:
Filteren op unieke waarden
- Selecteer het cellenbereik, of zorg ervoor dat de actieve cel zich in een tabel bevindt.
- Klik op het tabblad Gegevens onder Sorteren en filteren op de pijl naast Filter en klik vervolgens op Geavanceerd Filter.
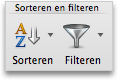
- Voer een van de volgende handelingen uit:
| Handeling | Werkwijze |
| Het celbereik of de tabel in de cel filteren | Selecteer het celbereik en klik vervolgens op Lijst in de cel filteren. |
| De resultaten van de filterbewerking kopiëren | Selecteer het celbereik, klik op Kopiëren naar een andere locatie en voer in het vak Kopiëren naar een celverwijzing in. OPMERKING : Als u de resultaten van de filterbewerking naar een andere locatie kopieert, worden de unieke waarden van het geselecteerde bereik gekopieerd naar de nieuwe locatie. De oorspronkelijke gegevens worden niet beïnvloed. |

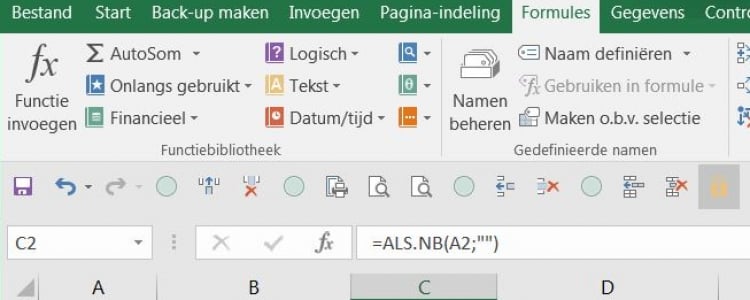
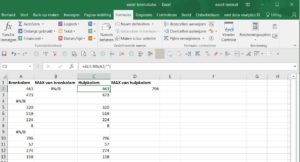
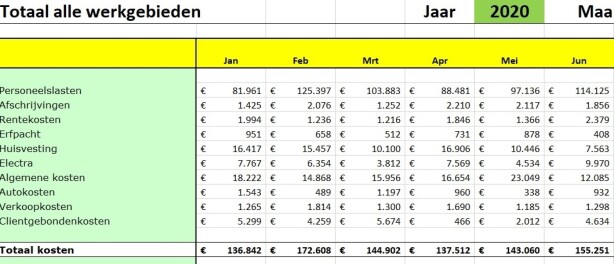
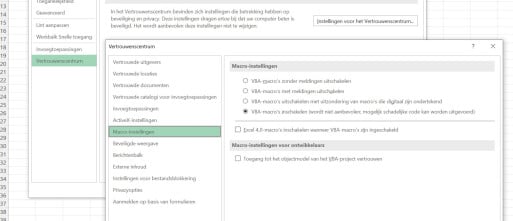
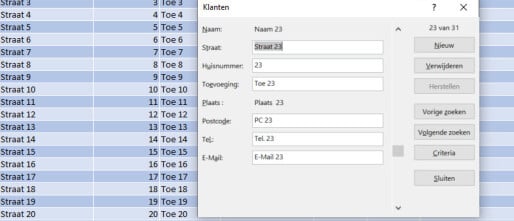
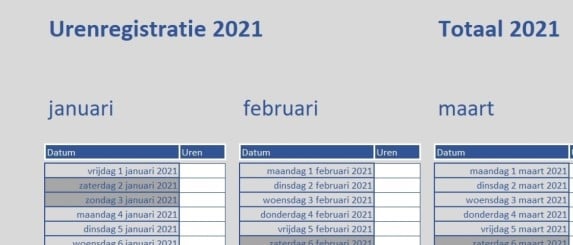
Simon
op 24 Mar 2016Fred Hirdes
op 24 Mar 2016Emeline
op 25 May 2016Fred Hirdes
op 25 May 2016Loree
op 25 May 2016Fred Hirdes
op 25 May 2016