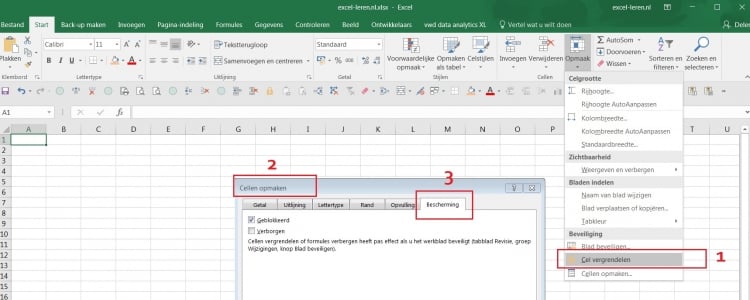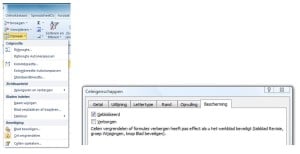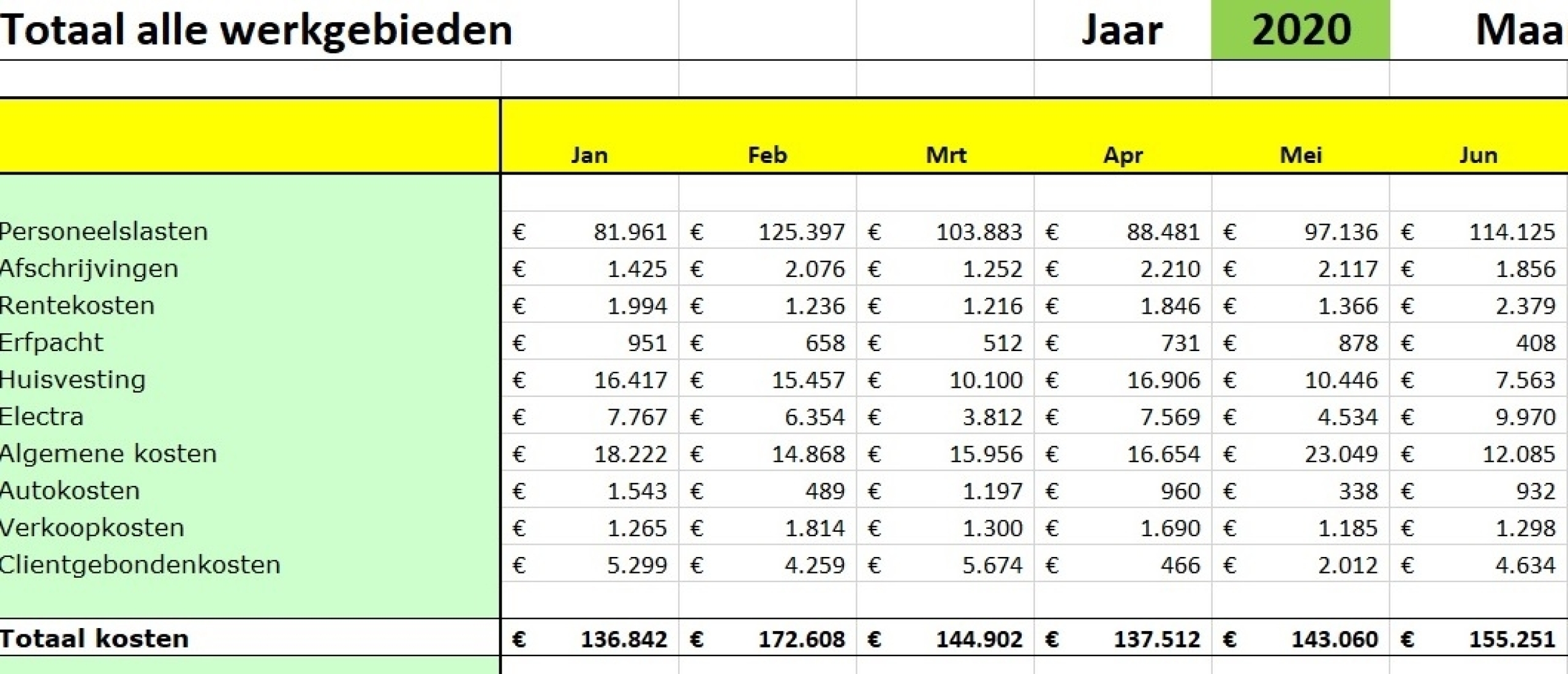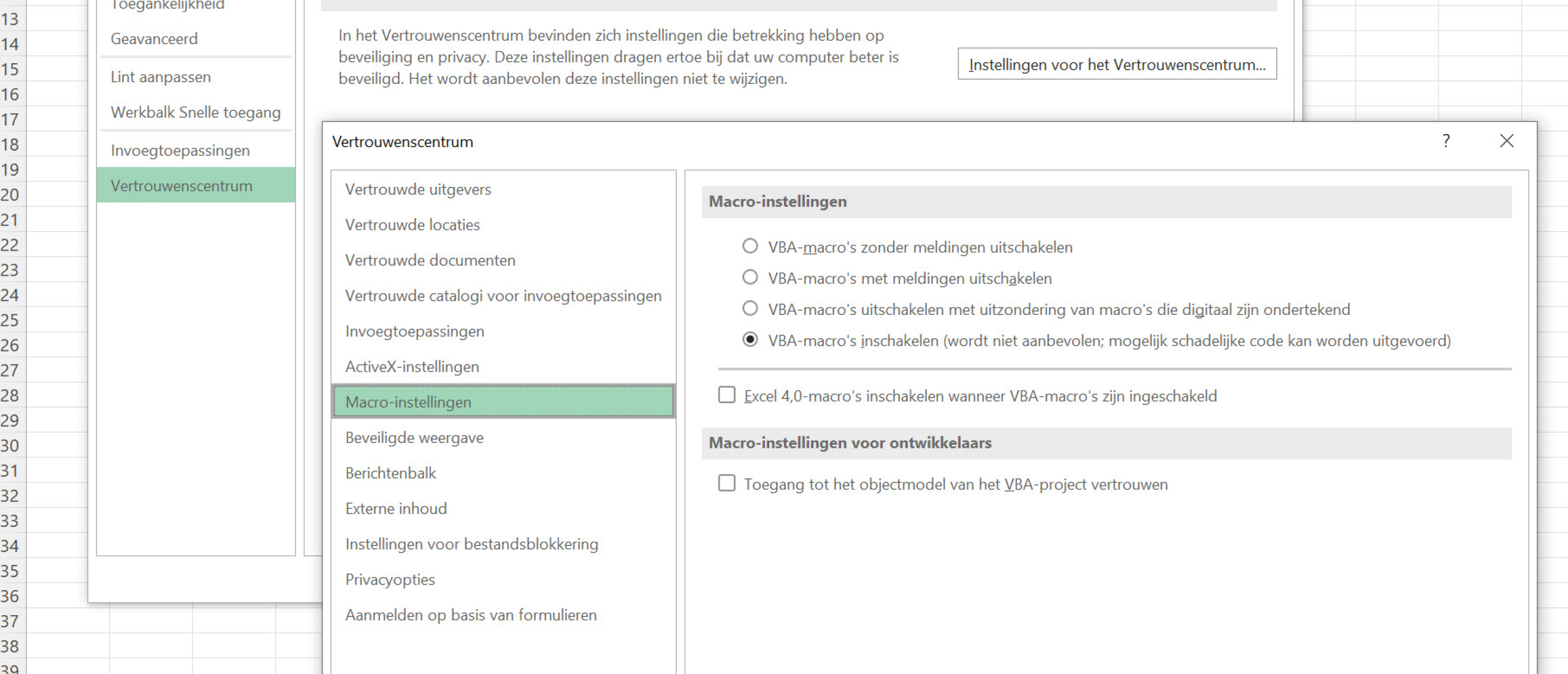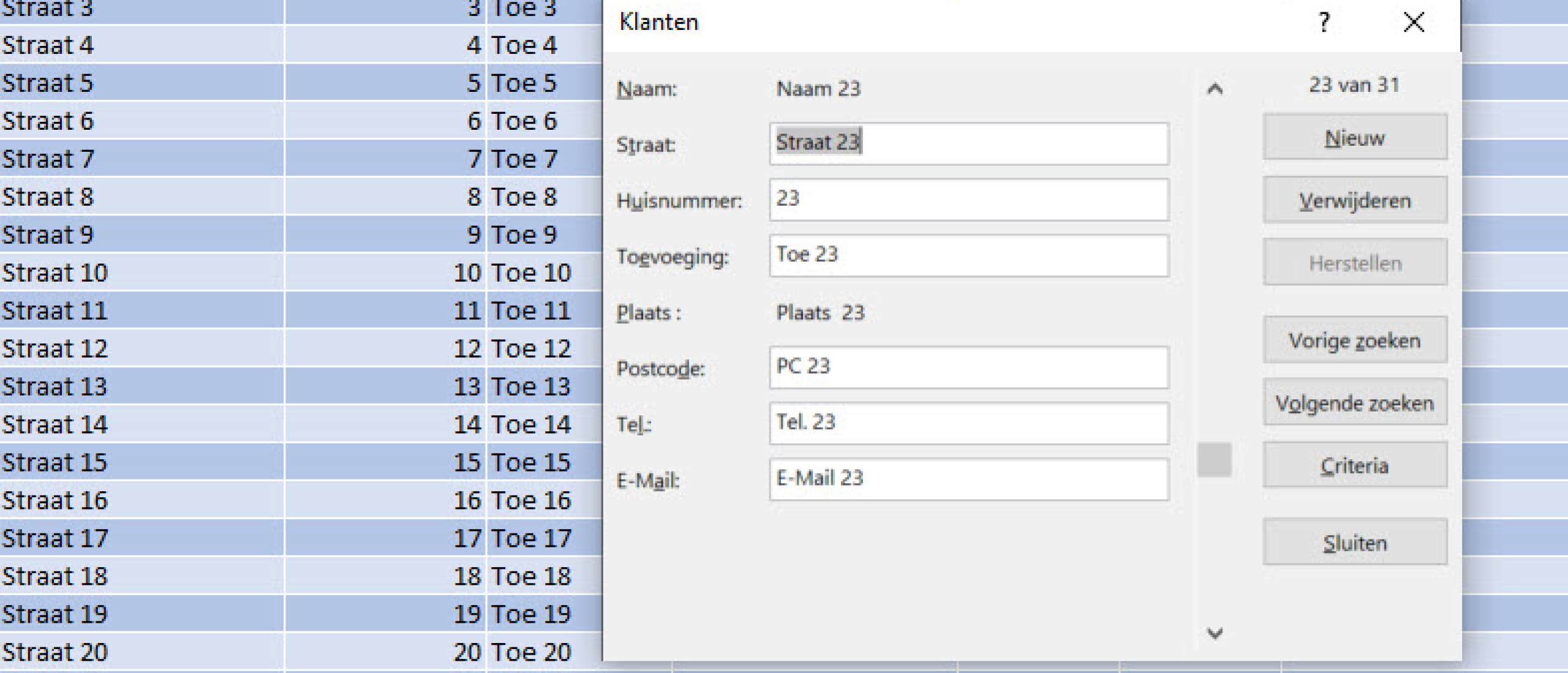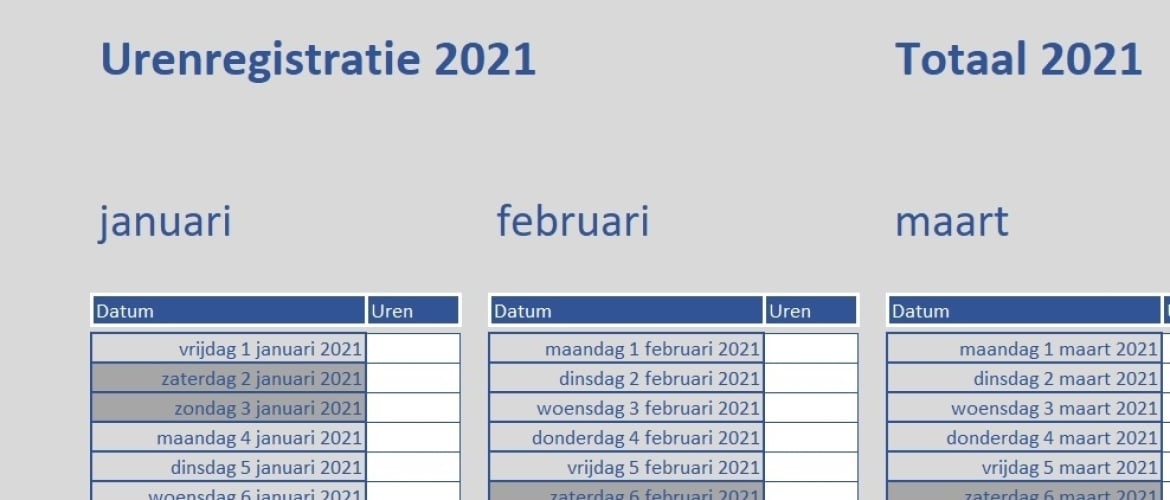Excel hulp voor beveiligen van spreadsheets
Beveilig, bescherm en vergrendel (alle) cellen in Excel spreadsheets
Excel hulp voor beveiligen van spreadsheets. Bescherm cellen tegen het ongewenst wijzigen. Standaard zijn alle cellen in Excel voorbereid met de optie [Geblokkeerd] in het menu [Celeigenschappen]. Ontgrendel daarom alleen bepaalde cellen die de gebruiker wel mag wijzigen: [Start] > [Opmaak] > [Cel vergrendelen] . Als het plaatje van het slotje in een oranje kader staat is de cel [vergrendeld].
Tokkel de cel naar [ontgrendeld] door eenmaal te klikken op het slotje. Het beeld is dan veranderd:
Je kunt dit controleren door te kijken in het menu [Celeigenschappen] > [Bescherming] en bekijk of het vakje [Geblokkeerd] is aangevinkt.
Andere suggestie voor Excel hulp voor beveiligen van spreadsheets
Een andere manier om hetzelfde te bereiken geeft https://support.office.com voor toepassing op Excel 2016
Cellen vergrendelen om ze te beveiligen in Excel 2016 voor Windows
Uw baas heeft u gevraagd een werkmap te beveiligen, maar zij wil daarna nog enkele cellen kunnen wijzigen. U hebt daarom voordat u de werkmap (of een werkblad) hebt beveiligd met een wachtwoord, enkele cellen ontgrendeld. Als uw baas de wijzigingen heeft aangebracht, kunt u de cellen vergrendelen.
- Selecteer de cellen die u wilt vergrendelen.
- Kies op het tabblad Start in de groep Uitlijning de kleine pijl om het dialoogvenster Cellen opmaken te openen.
- Schakel op het tabblad Beveiliging het selectievakje Vergrendeld in en klik op OK.
Als u deze stappen probeert uit te voeren voor een werkmap of werkblad dat u niet hebt beveiligd, ziet u dat de cellen al zijn vergrendeld. Dit betekent dat de cellen klaar zijn om te worden vergrendeld wanneer u de werkmap of het werkblad beveiligt.
- Selecteer op het linttablad Controleren in de groep Wijzigingen de optie Blad beveiligen of Werkmap beveiligen en pas de beveiliging opnieuw toe.